3CX: Office 365 Kalendersynchronisation Status anpassen trotz Termin
Wer kennt das nicht? Man füllt den Terminkalender mit Terminen, um kein einziges Telefongespräch zu vergessen. Wenn jedoch der M365 Kalendersync aktiviert ist, werden alle Anrufe blockiert. Was aber, wenn man trotzdem für einige Gespräche erreichbar bleiben möchte?
In Microsoft Outlook gibt es die Möglichkeit, den Status anzupassen. Indem man den Status in Outlook auf "verfügbar" setzt, bleibt man auch in 3CX erreichbar und kann weiterhin Anrufe entgegennehmen.
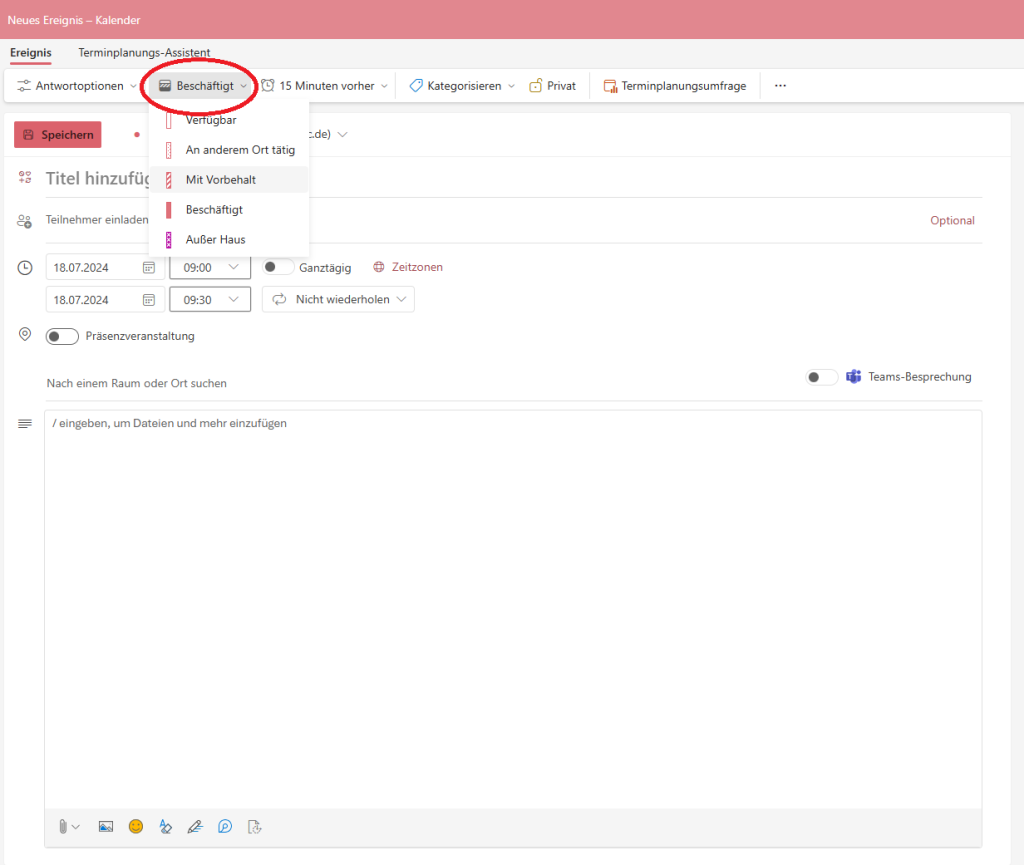
Hier auch eine kleine Aufschlüsselung der Präsenszuordnung des Kalendersync von M365 bzw. der Teams Synchronisation:
| in Outlook | in 3CX |
|---|---|
| Beschäftigt | Nicht stören |
| Außer Haus / Abwesend | Abwesend |
| An anderem Ort tätig | Nicht stören |
| Mit Vorbehalt | keine Zuordnung in 3CX |
| Verfügbar | Verfügbar |
| VerfügbarLeerlauf | Verfügbar |
| Beschäftigt | Nicht stören |
| BeschäftigtLeerlauf | Nicht stören |
| Bitte nicht stören | Nicht stören |
| Ich komme gleich wieder | weg |
| weg | weg |
Was ist der Unterschied zwischen einer 3CX Rufgruppe und einer Warteschlange
Rufgruppe (Ring Group)
- Funktionalität:
- Eine Rufgruppe ist eine Gruppe von Erweiterungen, die alle gleichzeitig oder nach einem bestimmten Muster klingeln, wenn ein Anruf an die Gruppe weitergeleitet wird.
- Sie wird häufig verwendet, um sicherzustellen, dass ein Anruf von einem verfügbaren Mitarbeiter in der Gruppe schnell beantwortet wird.
- Verteilung:
- Anrufe können auf verschiedene Arten an die Gruppenmitglieder weitergeleitet werden, z.B.:
- Alle gleichzeitig
- Nacheinander (nach einer festgelegten Reihenfolge)
- Zufällig
- Round Robin (rotierend)
- Anrufe können auf verschiedene Arten an die Gruppenmitglieder weitergeleitet werden, z.B.:
- Einfache Struktur:
- Rufgruppen sind relativ einfach einzurichten und erfordern keine komplexen Einstellungen oder Warteschleifen-Management.
- Sie sind ideal für kleine Teams oder Abteilungen, die gemeinsam Anrufe entgegennehmen.
- Keine Warteschlange:
- Wenn alle Mitglieder einer Rufgruppe besetzt sind, gibt es keine Warteschlange für Anrufer. Der Anruf könnte auf Voicemail geleitet oder an eine andere Gruppe/Nummer weitergeleitet werden.
Warteschleife (Call Queue)
- Funktionalität:
- Eine Warteschleife verwaltet Anrufe, die nicht sofort beantwortet werden können, indem sie die Anrufer in einer Warteschlange hält, bis ein Agent verfügbar ist.
- Dies ist nützlich für größere Teams oder Callcenter, wo das Anrufaufkommen hoch ist und Anrufer warten müssen, bis ein Agent frei wird.
- Verteilung:
- Anrufe werden in der Reihenfolge ihres Eingangs an die nächste verfügbare Erweiterung/Agent weitergeleitet.
- Verschiedene Verteilungsstrategien können angewendet werden, z.B.:
- Longest Idle (Agent, der am längsten nicht besetzt war)
- Least Talk Time (Agent mit der geringsten Gesprächszeit)
- Fewest Answered (Agent mit den wenigsten beantworteten Anrufen)
- Komplexere Funktionen:
- Warteschleifen bieten erweiterte Funktionen wie:
- Ansagen, während der Anrufer wartet
- Position in der Warteschlange bekanntgeben
- Option für den Anrufer, eine Nachricht zu hinterlassen oder zurückgerufen zu werden
- Wartemusik
- Detaillierte Berichterstattung und Statistik über Anrufaktivitäten und Agentenleistung
- Warteschleifen bieten erweiterte Funktionen wie:
- Warteschlange:
- Wenn alle Agenten besetzt sind, werden Anrufe in einer Warteschlange gehalten, bis ein Agent frei wird. Dies sorgt für ein besseres Anruferlebnis, da der Anrufer nicht einfach abgewiesen wird.
Zusammenfassung
- Rufgruppe: Einfacher, sofortiges Klingeln bei mehreren Erweiterungen, keine Warteschlange, gut für kleine Teams.
- Warteschleife: Komplexer, Anrufer werden gehalten bis ein Agent frei ist, Warteschlangen-Management, gut für größere Teams und Callcenter.
Beide Funktionen haben ihren Platz und Nutzen je nach den spezifischen Anforderungen deines Unternehmens oder Teams.
3CX: Status immer auf Verfügbar, trotz Abmeldung in der App
Warum wird ein Benutzer als Online angezeigt, obwohl alle Apps beendet sind?
Häufiger fällt den Usern auf, dass Sie trotz vermeintlicher Abmeldung Ihres 3CX Accounts immer noch im System als aktiv angezeigt werden. Dieses Phänomen kann verschiedene Ursachen haben. Hier sind einige Schritte, um sicherzustellen, dass wirklich alle Verbindungen getrennt sind und der Status korrekt in der Teamübersicht der 3CX Apps angezeigt wird.
Mögliche Ursachen und Lösungen
- Ausschließen, dass eine Handy-App genutzt wird: Stellen Sie sicher, dass die 3CX Handy-App auf Ihrem Smartphone tatsächlich geschlossen bzw. der Account deaktiviert ist.
Wie? Gehen Sie in der Smartphone App oben links auf die drei Striche, hier wird Ihnen der Account angezeigt. Für iOS nehmen Sie das Häkchen heraus. Für Android halten Sie den Account lange gedrückt und melden sich ab. - Keine Hardware verbunden: Prüfen Sie, ob irgendwelche Hardwaregeräte wie Tischtelefone oder Mobilteile mit Ihrem Account verbunden sind.
- Rechner ist komplett heruntergefahren / Desktop-App ist beendet: Vergewissern Sie sich, dass Ihr Computer vollständig heruntergefahren ist und nicht nur im Energiesparmodus oder Standby-Modus. Eine weitere Möglichkeit ist, über den Task-Manager zu überprüfen, ob die 3CX Desktop-App wirklich beendet ist und keine Prozesse im Hintergrund laufen.
- Option "Mobiltelefon gleichzeitig klingeln lassen" deaktivieren: Überprüfen Sie die Option " Anrufe gleichzeitig auf dem Mobiltelefon klingeln lassen" deaktiviert ist. Wenn diese Funktion aktiviert ist und eine Mobilnummer hinterlegt ist, kann der Benutzer als dauerhaft angemeldet angezeigt werden. Deaktivieren Sie diese Einstellung, um sicherzustellen, dass Ihr Status korrekt angezeigt wird.
Wo? Navigieren Sie hierzu in der 3CX Adminkonsole, im Benutzer zu den Weiterleitungsregeln und deaktivieren die entsprechende Checkbox unter dem Punkt Optionen. - Push-Benachrichtigungen deaktivieren: Sollte die Handy-App einmal aktiviert worden sein, müssen die Push-Benachrichtigungen deaktiviert werden. Push-Server können Anmeldungen erzeugen, selbst wenn die App nicht aktiv genutzt wird. Durch das Deaktivieren dieser Benachrichtigungen stellen Sie sicher, dass keine ungewollten Anmeldungen erfolgen.
Durch die Überprüfung und Anpassung der oben genannten Einstellungen können Sie sicherstellen, dass Ihr Online-Status korrekt angezeigt wird.
Starte 3CX Ad-hoc-Konferenzen mit CarPlay in der iOS-Beta
Die neueste Beta-Version der iOS-App bietet aufregende neue Funktionen für spontane Konferenzen und ein Anrufüberwachungstool, die speziell für den Einsatz im Auto entwickelt wurden. Mit diesen Innovationen können Nutzer jetzt direkt aus ihrem Fahrzeug heraus Konferenzen mit mehreren Teilnehmern starten – eine deutliche Verbesserung der Mobilität und Produktivität. Dank der neuen Beta-App für iOS können Sie nun mühelos eine Konferenz mit zwei oder mehr Personen einleiten, indem Sie einfach sagen: „Hey Siri, ruf Julia und Max über 3CX an.“ Diese Funktion macht es einfach, spontane Meetings abzuhalten oder mehrere Personen gleichzeitig zu erreichen, ohne das Smartphone in die Hand nehmen zu müssen.
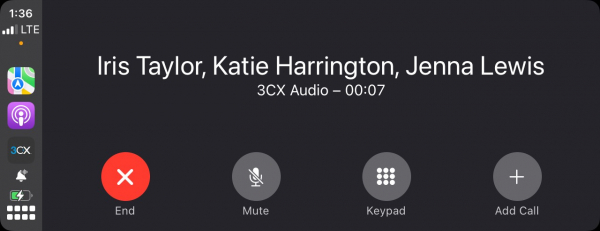
Ein weiteres praktisches Feature ist die Handhabung von Kontakten mit gleichen Namen oder mehreren Telefonnummern. Wenn mehrere Kontakte in Ihrem Telefonbuch denselben Namen haben oder ein Kontakt mehrere Nummern besitzt, werden diese auf dem Display Ihres Autos angezeigt. Sie können dann einfach auf die richtige Nummer tippen, um den Anruf zu starten. So wird sichergestellt, dass der Anruf an die richtige Person geht und Missverständnisse vermieden werden.
Diese neuen Funktionen sind besonders nützlich für Geschäftsleute und Vielreisende, die oft unterwegs sind und dennoch in Kontakt bleiben müssen. Durch die Integration dieser Technologien in die CarPlay-Umgebung von iOS wird eine nahtlose Benutzererfahrung gewährleistet und die Sicherheit im Straßenverkehr erhöht, da die Notwendigkeit, das Telefon während der Fahrt zu bedienen, entfällt. Vorraussetzung sind dabei ein Fahrzeug, das CarPlay unterstützt sowie ein iPhone mit iOS 16 oder höher und die 3CX-App für iOS.
Neues Tool zur Überwachung der Verbindungsqualität
Zusätzlich zu den verbesserten Konferenzfunktionen wurde in dieser Version ein neues Tool hinzugefügt: „Das Tool zur Überwachung der Verbindungsqualität“. Dieses Tool ermöglicht es Benutzern, die Qualität eines Anrufs zu überwachen und Probleme zu identifizieren, wenn sie auftreten.
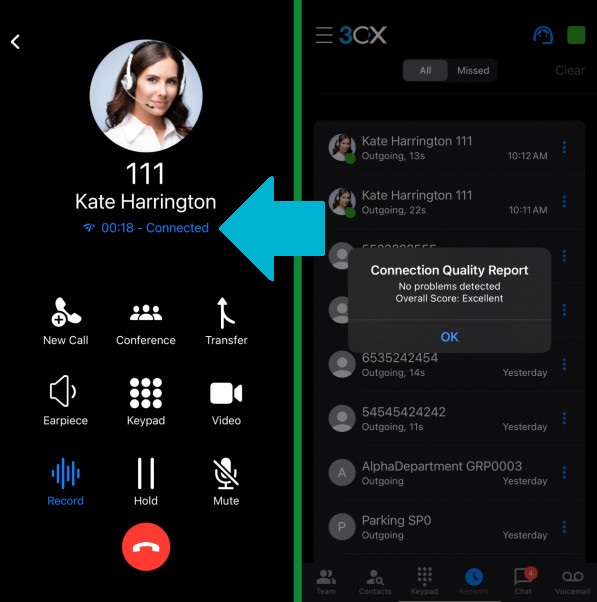
Die Nutzung dieses Tools ist denkbar einfach. Während eines Anrufs können Benutzer auf die Qualitätsanzeige im Dialer der iOS-App tippen. Ein Messsymbol neben der Anrufdauer zeigt an, dass der Anruf überwacht wird. Dies gibt dem Benutzer sofort Feedback über die Verbindungsqualität und hilft, potenzielle Probleme frühzeitig zu erkennen.
Nach Beendigung des Anrufs können Benutzer zur Registerkarte „Letzte“ navigieren, den überwachten Anruf nach links wischen und auf „Qualitätsbericht“ tippen. Dieser Bericht bietet detaillierte Informationen über die Verbindungsqualität während des Anrufs, einschließlich möglicher Störungen oder Signalverluste. Diese Informationen sind besonders nützlich für Geschäftsleute und Vielreisende, die auf zuverlässige Kommunikation angewiesen sind.
Während eines Anrufs können Sie das Tool folgendermaßen nutzen:
Tippen Sie in Ihrem Dialer auf die Anzeige der Anrufdauer. Ein Dialogfeld erscheint, das Sie zur Bestätigung der Überwachung auffordert. Tippen Sie auf „OK“. Nach Beendigung des Anrufs gehen Sie zur Registerkarte „Letzte Anrufe“. Wählen Sie die Menüschaltfläche neben dem letzten Anruf und tippen Sie auf „Qualitätsbericht“, um die Details zu überprüfen.
3CX V20 Update 2: Microsoft Teams-Synchronisierung, KI und mehr Kontrolle für Administratoren
Das 3CX V20 Update 2 ist hat eineige nützlichen Funktionen und Verbesserungen, die Ihnen die Arbeit erleichtern und effizienter gestalten. Von der Teams-Integration bis hin zur verbesserten Sprachqualität, auch KI Funktionen erhalten Einzug.
Microsoft Teams Integration
Mit der neuen Synchronisierungsfunktion können Sie Ihren Verfügbarkeitsstatus in 3CX und Microsoft Teams abgleichen. So sind Sie immer auf dem neuesten Stand, unabhängig davon, welches Tool Sie gerade verwenden.
Sprach-zu-Text-Transkription
Dank der Integration von OpenAI-Technologie können Ihre Anrufe jetzt automatisch transkribiert werden. Dies erleichtert die Nachverfolgung und Analyse von Gesprächen erheblich. Zusätzlich erhalten Sie praktische Zusammenfassungen und Stimmungsanalysen.
Erweiterte Benutzerrechte
Die neuen erweiterten Benutzerrechte ermöglichen es Ihnen, genau festzulegen, wer was sehen und tun darf. Dies erhöht die Sicherheit und stellt sicher, dass jeder genau die Werkzeuge hat, die er benötigt.
Private Videokonferenz-MCU
Eine weitere wichtige Neuerung ist die Möglichkeit, Ihren eigenen Videokonferenzserver zu betreiben. Dies ist besonders wichtig für Unternehmen, die großen Wert auf Datenschutz legen.
Verbesserte Sprachqualität
Neue Priorisierungseinstellungen sorgen dafür, dass Ihre Anrufe auch bei hoher Netzwerkauslastung klar und verständlich bleiben.
Multi-Mandanten-Modus
Dieser Modus ermöglicht es Ihnen, mehrere 3CX-Instanzen auf einem Server zu betreiben. Dies ist ideal für große Unternehmen oder Service-Provider.
Weitere Verbesserungen
Zusätzlich gibt es viele kleinere Verbesserungen und Bugfixes, die das System stabiler und schneller machen.
3CX V20 Update 2: Multi-Mandanten-Fähigkeit
Mit dem 3CX V20 Update 2 wird die Multi-Mandanten-Fähigkeit eingeführt. Diese ermöglicht es, mehrere unabhängige Unternehmen auf einer einzigen 3CX-Instanz zu hosten, was besonders für kleine bis mittlere Unternehmen von großem Vorteil ist. Die Einführung der Multi-Mandanten-Fähigkeit mit dem 3CX V20 Update 2 markiert einen bedeutenden Fortschritt in der Effizienz und Verwaltung von Kommunikationssystemen.
Die Multi-Mandanten-Funktion erlaubt es, verschiedene Unternehmen durch die Verwendung von "Abteilungen" innerhalb einer 3CX-Instanz zu trennen. Jede Abteilung repräsentiert ein eigenes Unternehmen. Dies bedeutet, dass Sie nicht mehr mehrere Instanzen verwalten müssen, was die Verwaltungskosten erheblich reduziert und die Effizienz steigert. Durch diese Funktion wird die Skalierbarkeit erleichtert. Sie können mehrere Unternehmen oder Abteilungen auf derselben Plattform betreiben, ohne die Notwendigkeit, separate Hardware oder Software für jedes Unternehmen zu erwerben. Dies vereinfacht nicht nur die Verwaltung, sondern ermöglicht es auch, Ressourcen optimal zu nutzen.
Die Einrichtung der Multi-Mandanten-Funktion erfordert eine sorgfältige Planung und die richtige Lizenzierung. 3CX bietet detaillierte Anleitungen und Unterstützung, um sicherzustellen, dass die Implementierung reibungslos verläuft. Es ist wichtig, die spezifischen Bedürfnisse und Anforderungen jedes Unternehmens zu berücksichtigen, um eine optimale Konfiguration zu gewährleisten. Sprechen Sie uns gerne falls Sie unterstützng bei der Planung und Vorbereitung benötigen.
3CX Multi-Mandanten unterstützt alle Trunks, einschließlich generischer Trunks. Ein einzelner SIP-Trunk kann verschiedenen Nebenstellen und Warteschleifen zugewiesen werden, jedoch nur durch den Systemeigentümer. Mandanten können eigene SIP-Trunks konfigurieren, wenn diese von 3CX unterstützt werden und den „rinstance“-Parameter haben. Aktuell können Gruppeneigentümer keine eigenen SIP-Trunks einrichten, aber dies wird zukünftig systemweit konfigurierbar sein.
Für die Erstellung von Mandanten gibt es zwei Möglichkeiten:
- Manuell: Erstellen Sie eine Abteilung und weisen Sie Benutzer zu. Sie können dem Firmeninhaber Rechte zur Gruppenverwaltung geben, damit er sein System selbst verwalten kann.
- Programmgesteuert: Nutzen Sie die neue 3CX Konfigurations-API, um Mandanten programmgesteuert zu erstellen.
Im Adminbereich läßt sich die Multimandanten-Lösung einsetlenn über den Menüpunkt: System -> Multi-Mandanten
Automatische Rufannahme über die Yealink DECT Wireless Headsets WH62/WH63/WH66
Das Yealink WH62 DECT Headset ist standardmäßig so eingestellt, dass eingehende Anrufe automatisch angenommen werden, wenn das Headset von der DECT-Basisstation abgenommen wird. Falls dies als unpraktisch empfunden wird, kann diese Einstellung über den PC mithilfe der Yealink USB Connect App angepasst werden.
Um dies zu tun, öffnen Sie die App und wählen Sie das entsprechende Headset aus. Gehen Sie dann zu den Geräteeinstellungen und navigieren Sie zu den erweiterten Einstellungen. Suchen Sie dort den Punkt "Im Anruf" und deaktivieren Sie die Option "Automatische Antwort beim Abnehmen".
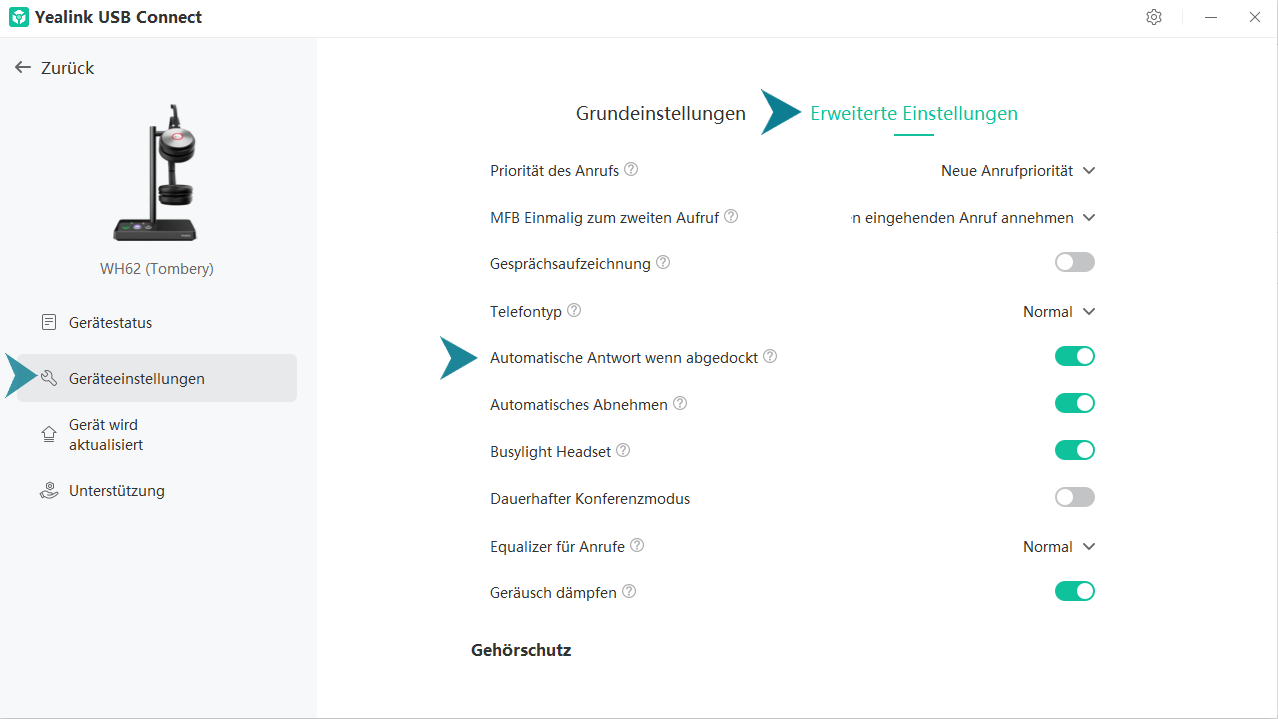
Ebenfalls lohnt es sich auch immer wieder den Status der aktuellen Firmware Version zu überprüfen. Regelmäßige Aktualisierungen über die App optimiert die Leistung, bringt verbesserte Funktionen mit sich und Ihr Headset bleibt langfristiger zuverlässig und einsatzbereit. Ebenfalls minimiert sich das Risiko von Fehlfunktionen.
Um ein Update durchzuführen, gehen Sie auf die Option "Gerät wird aktualisiert".
Die entsprechende App für Windows oder MAC finden Sie hier
Verlängerung der Fristen für 3CX V18 und Standard Lizenzen
Für alle die der 3CX V18 zunächst noch treu bleiben möchten, gibt es gute Neuigkeiten. Die Fristen für die weitere Unterstützung der Version 18 wurden verlängert. Die neue Deadline für die Aktualisierung auf V20 wurde auf den 1. September 2024 ausgedehnt.
Etwas anders sieht es bei den Standardlizenzen aus. Nutzerinnen und Nutzer einer derzeit kostenfreien 4SC-Lizenz haben bis zum 1. Juli 2024 Zeit ein Upgrade der Anlage durchzuführen. Es ist unerlässlich, dass vor Ablauf dieser Frist ein Upgrade auf V20 durchgeführt sowie ein Wechsel zu einer kostenpflichtigen Professional-Version vollzogen wird.
Lizenzen ab der Version 8SC Standard werden vorerst kostenfrei von 3CX auf die Professional-Version hochgestuft. Auch hier sollte das Upgrade auf V20 bis zum 1. Juli 2024 abgeschlossen sein.
Trotz dieser Umstände empfiehlt 3CX nachdrücklich, bereits im Vorfeld ein Upgrade auf V20 durchzuführen, um sämtliche neuen Funktionen und Verbesserungen in vollem Maße genießen zu können.
Der Support durch 3CX für Version 18 steht bis Ende des Jahres zur Verfügung. Wichtig ist nur, dass es sich hierbei um die V18 Update 9 handelt.
3CX Windows-Softphone-App: Effizienzsteigerung durch neues Switchboard
Neuerungen beim 3CX Windows Softphone: Effizienzsteigerung durch Drag & Drop sowie neue Zentrale- und Switchboard-Ansichten
Das 3CX Windows Softphone erfährt eine Neuerung, die das Anrufmanagement revolutioniert und für BETA-Tester bereits zugänglich ist. Die Einführung der Drag & Drop-Funktionalität für Anrufweiterleitungen sowie neue Zentrale- und Switchboard-Ansichten bieten eine intuitivere Bedienung und verbesserte Übersicht.
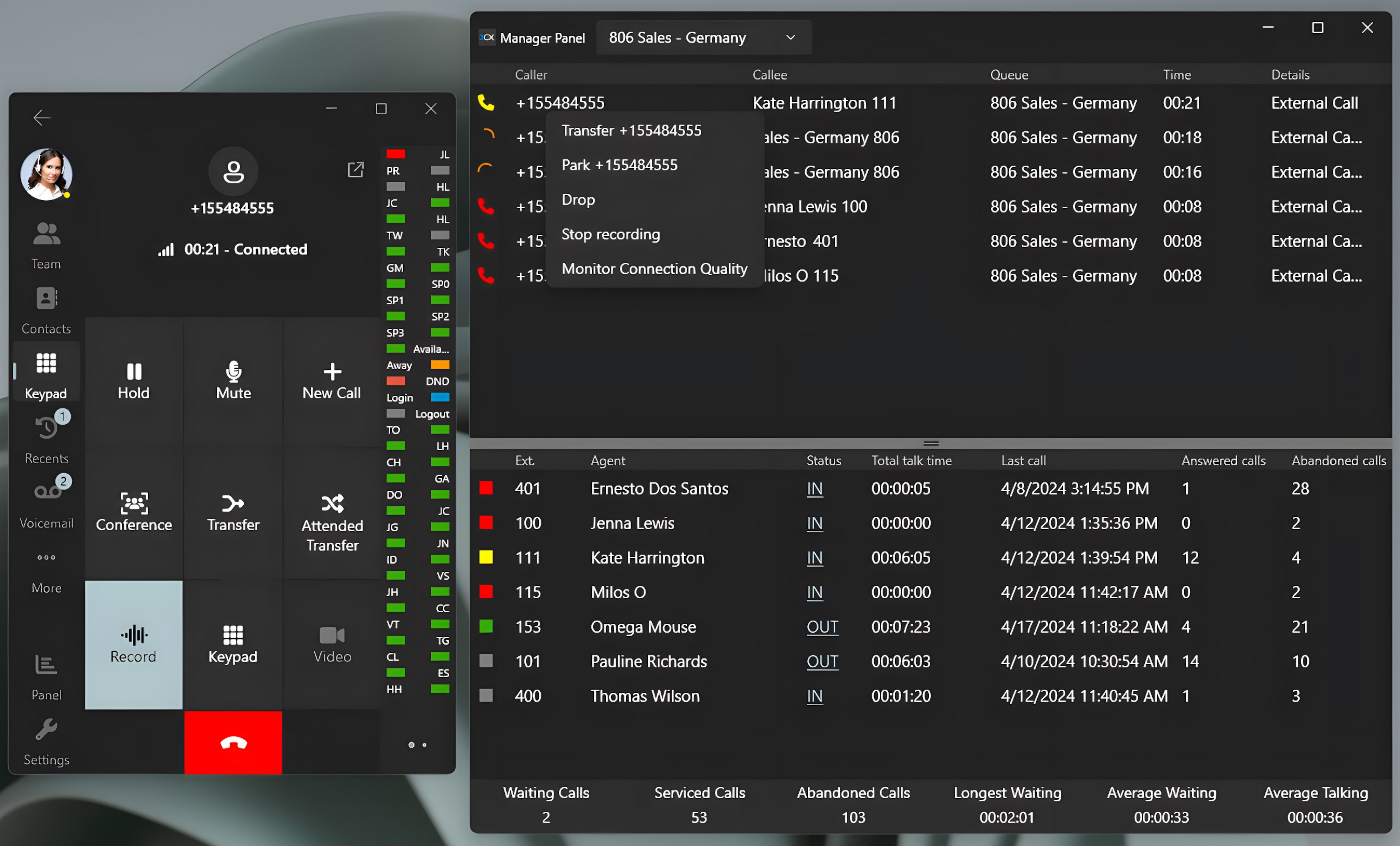
1. Alle anzeigen – Der Rezeptionist
Mit einem schnellen Blick können sie alle Nebenstellen sehen und sofort erkennen, ob eine bestimmte Nebenstelle verfügbar ist. Diese Funktion ermöglicht eine schnelle Anrufweiterleitung und optimiert so den Kommunikationsfluss innerhalb des Unternehmens. Sie trägt auch dazu bei, Kundenanrufe effizient an den richtigen Ansprechpartner zu leiten, ohne unnötige Verzögerungen.
2. Ansicht „Warteschleifenanrufe“ – Der Warteschleifenmanager
Für Warteschleifenmanager ist diese Funktion besonders wertvoll. Sie ermöglicht es, alle Aktivitäten innerhalb der Warteschleifen auf einem einzigen Bildschirm zu überblicken. Das erleichtert die Überwachung und das Management der Warteschleifen, was wiederum eine gleichmäßige Verteilung des Anrufvolumens und eine effiziente Nutzung der Ressourcen sicherstellt.
3. Spezifische Warteschleifenansicht
Diese spezialisierte Ansicht ermöglicht es Managern, die Agenten einer bestimmten Warteschleife direkt zu verwalten. Sie können Anrufstatistiken einsehen, was hilft, Leistungsbewertungen durchzuführen und gezielte Verbesserungen anzustreben. Durch die Analyse der Anrufstatistiken können Schwachstellen identifiziert und entsprechende Schulungen oder Anpassungen im Workflow vorgenommen werden.
4. Anruf per Drag-and-Drop verschieben
Eine weitere innovative Funktion ist die Möglichkeit, Anrufe per Drag-and-Drop zu verschieben. Nutzer können einfach einen Anruf auf die Durchwahl eines Kollegen ziehen und somit eine direkte Weiterleitung durchführen. Diese intuitive Methode reduziert die Komplexität der Anrufweiterleitung und beschleunigt den Prozess, wodurch die Benutzerfreundlichkeit für das Personal verbessert wird.
App-Zugang auch ohne Microsoft Store-Konto
Für Nutzer von Windows 11, die keinen Zugang zum Microsoft Store haben, gibt es nun eine alternative Möglichkeit, die 3CX Softphone-App zu installieren. Microsoft erleichtert das Herunterladen von Store-Apps durch die Bereitstellung eines neuen "Installer für das Web", mit dem ausführbare App-Dateien direkt von der Website heruntergeladen werden können. Dieses Paket sorgt auch für die Verwaltung von App-Updates, wodurch der Benutzer stets mit der neuesten Version arbeitet.
Mit diesen Neuerungen setzt das 3CX Windows Softphone neue Maßstäbe in der effizienten Gestaltung und kann somit die Kommunikationsabläufen in Ihrem Unternehmen weiter verbessern. Nachdem der Beta Test abgeschlossen ist, wird wohl das verbesserte Switchboard in einem der nächsten Updates verfügbar sein.
3CX V20/V18 Backups per Shell erstellen
Wer bereits auf die neueste 3CX Version 20 upgedatet hat, wird sicherlich schon bemerkt haben, dass man bei den Backups nicht mehr auswählen kann, was gesichert werden soll.
In der V18 konnte man ohne Probleme z.B. ein Backup ohne FQDN und Lizenz erstellen, falls man einen neuen FQDN vergeben wollte.
Wie geht man also vor, wenn man in der V20 einen neuen FQDN vergeben möchte? Oder wenn man keine Vorlagen oder Aufzeichnungen in seinen Backups benötigt?
Bei Installationen in der Private Cloud oder bei On-Premise-Installationen gibt es die Möglichkeit, die BackupCmd.exe bei Windows-Installationen bzw. die 3CXBackupCmd (Linux) auch unter V20 zu verwenden.
Wo finde ich das Backup-Tool?
Unter Windows befindet sich das Programm in folgendem Ordner: C:\Programme\3CX Phone System\Bin
Unter Linux meldet man sich als Benutzer phonesystem an und ruft einfach den Befehl 3CXBackupCmd auf.
Für ein vollständiges Backup genügt der folgende Befehl:
Windows: BackupCmd.exe --file=full_pbx_backup.zip --options=ALL
Linux: sudo -u phonesystem 3CXBackupCmd --file=full_pbx_backup.zip --options=ALL
Wie kann ich ein Backup ohne 3CX Lizenz erstellen?
Der Parameter --options legt fest, was gesichert werden soll, die einzelnen Werte werden einfach durch ein Komma getrennt.
CH - Anrufhistorie
LIC - Lizenz
FQDN - FQDN
PROMPTS - Ansagen
FW - Firmware-Dateien des Telefons
REC - Aufzeichnungen
VM - Voicemails
ALL - Vollsicherung
Um nun ein Backup ohne den FQDN aber ansonsten mit allen Inhalten zu erstellen, lauten die Parameter wie folgt: --file=pbx_backup_no_FQDN.zip --options=CH,LIC,PROMPTS,FW,REC,VM
Ist das alles oder kann ich noch mehr mit dem Tool machen?
Wenn Sie Ihre eigenen Backup-Skripte erstellen möchten, können Sie den Funktionsumfang des Tools mit den restlichen Parametern erweitern:
--log= - Pfad für eine Logdatei
--file= - Pfad für das Backup
--pwd= - Passwort zum Verschlüsseln des Backups
--noemail - Keine Mail bei erfolgreichem oder nicht erfolgreichem Backup
Und wie kann ich nun das Backup wieder einspielen?
Das steht im nächsten Eintrag .....